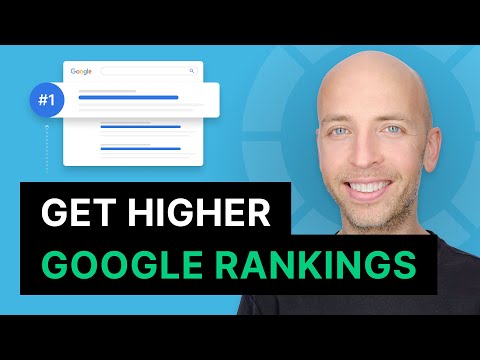See the newest version of Ahrefs’ Rank Tracker tool in action. In this tutorial, you’ll learn how to use our latest version of our Google rank checker tool and gain actionable insights.
Our rank tracking tool is so much more than vanity metrics. While it’s fun to check your keyword rankings, there are ways to gain valuable information to know which pages need optimizing and how to optimize them.
In this video, you’ll learn all of the different sections and reports in Ahrefs’ rank checker tool.
By watching this entire video, you’ll be able to look at your keyword rankings with a stronger analytical approach rather than “just another report.”
00:00
August 2017, Ahrefs released a super visual
and feature-rich Google rank checker tool.
Fast forward 9 months and Boom!
We made it even better.
Now, let me show you how to get the most out
of the always improving Ahrefs’ Rank Tracker tool.
Stay tuned.
[Intro music]
Hey everyone, it's Sam Oh here with Ahrefs,
the SEO tool that helps you grow your search
traffic, research your competitors
and dominate your niche.
And today, I have the distinct privilege of
showing you how to use Ahrefs’ Rank Tracker
tool to its full potential.
Plus I get to show you some of the new and
cool features that we’ve added based on
your feedback.
And of course, I’ll be adding in some actionable
tips to help you get the most out of tracking
your Google rankings.
Let’s get into this thing.
First, I’ll quickly set up a project to
give you a bit of context before we actually
get into the reports
And I’m going to skip most of the project
setup because it’s self-explanatory and
pretty standard among rank tracker tools.
So I just want to note a few things.
Number one, when you’re choosing your protocol,
I recommend leaving this part to “http +
https” which will ensure that Rank Tracker
picks up all of your rankings accurately.
Next, you’ll need to enter in some keywords to track.
So you can type in your own list and separate
each keyword with a comma like this.
Or you can copy and paste in your own list,
which will automatically add the commas for
you like this.
Or you can click here to upload your own txt or csv file.
Since these are all keywords that we’re
targeting through our blog, I can add a tag
here to stay organized.
And right below that, you’ll see a list
of keywords that you’re already ranking
for and some data.
So I’ll just add a couple more here to our list.
Once you’re ready to add these to your
project, you can click the “add to list” button
and you’ll see your keywords appear on the right side.
So here, you can add locations where you want
us to track your keywords from.
And as of today, we support ranking data from
around 170 countries and we update them daily
or weekly, depending on your account level.
Since Ahrefs has customers worldwide, I’ll
type in “United States” and select this
one from the dropdown.
Go through these 4 sections: overview, competitors, metrics, and grossing.
02:00
And I’ll actually add Australia too.
The last thing is to add competitors and you
can add up to 5 of them.
This step is quite important because we have
an entire report where you can compare your
organic search rankings against your
competitors, which we’ll get to in a bit.
For now, I’ll just click a few from this
list, which is based on websites that rank
in the top 10 for the same keywords
as the site you’re tracking.
Alright, so I already have a project that’s
been set up with historical data, so I’m
just going to switch projects and we’ll
go through these 4 sections:
overview, competitors, metrics, and grossing.
There are 3 main parts to the overview page.
The filters, some expandable
graphs, and the raw ranking data.
I just want to outline a few of the filters.
First, you have a toggle here where you can
switch between your desktop and mobile rankings.
Then we have the tag filter where you can
isolate your data to only the keywords within
the categories you've set.
So if I change this to only the blog keywords,
then you’ll see all of the data change here,
as well as in the table below.
Here, you can isolate your results set down
to just the countries you want to see ranking
data from.
So if you remember when I set up the project,
I chose to track from the US and Australia.
The positions filter is pretty cool too where
you can isolate the data by keyword position.
You can even just look at the keywords that
have improved or declined in rankings or you
can set your own custom filter.
So for example, you can narrow down your data
set to just keywords that rank from positions
11-15, which is the upper half of
page two of the Google SERPs.
And after running the filter, you can see
in the data that one of the pages is our post
on long tail keywords.
And clicking through to the article, you’ll
see that the post is about one and a half
years old, so this one might be due for an
update or perhaps this is an article that
we’d want to build more links to.
The last filter I want to touch on is the SERP features.
And this one is a little bit more advanced,
so I’ll just give you one quick tip on using
this filter.
If you want to optimize for featured snippets,
you can click the “you don’t rank” radio
button and then select only “featured snippets.”
And I’ll apply the filter.
What this does is it shows you all of the
keywords where a featured snippet is present
in the Google search results,
but you don’t currently own it.
From there, you’ll know which articles to
optimize so you can fight for the so called
“position zero.”
Alright, so I’ve cleared the filters, and
I want to show you these really cool graphs.
First, I’m going to set the date range to
the past year, so you can really see what
this data looks like over time.
So with any of these little mini graphs, you
can click on it, and then click on it again
to hide them.
So if I click on the “traffic” graph, you'll
see that we've had some nice and steady
growth across all of our tracked keywords.
Also, if you look at these flags here, these
show you when more keywords were added or
removed which can also influence traffic growth.
Next, I’ll show you the SERP features graph.
And this is one of the new updates in Rank Tracker,
which is a very helpful and a unique feature.
Here, you can see the total percentage of
SERP features you own,
and right below that, you can see the dynamics
of your progress, so you’ll see that we
had, you know, a nice little “features”
bump around February, 2018.
And to your right, you’ll see a nice table
with a breakdown of the features you own as
well as the features that exist for your tracked
keywords that you don’t own.
Now with SERP features, they generally steal
clicks away from the SERP results.
So by looking at this graph, you can see if
a certain feature type is growing.
Here, you’ll see that the number of featured snippets
has increased quite a bit for our tracked keywords.
So this would probably be something
we’d want to optimize for.
Another actionable takeaway would be to look
at the Adwords bottom and top numbers.
If you see this growing, then it means that
your competitors are likely paying for your keywords.
So if I click on the “Adwords top” feature,
you can see that in Q4 of 2017, our competitors
were paying for ads on the keywords we’re targeting.
Also, you can use these graphs to
better understand keyword intent.
For example, if you’re seeing that a lot
of your tracked keywords have a ton of video
SERP features, then it might be a sign to
create video content around these topics in
addition to your blog posts.
Take advantage looking into the metrics.
06:03
In our case, you can see that the “people
also ask” feature is quite prominent.
And if I click it, you can see that there’s
been quite a bit of growth on this feature,
which tells us that with the keywords we’re
targeting, people usually have additional
questions or just want answers
that are short and sweet.
Finally is the positions graph and this one is pretty cool.
You can see the progression over time for
clusters of your position rankings.
So you can see that they're all color coded here.
So the darker the blue, the higher your rankings.
And you can see that we've had some success
in both ranking for more keywords as well
as increasing our top 3 Google
rankings across the board.
Now, down here, you have the raw data with
some self-explanatory metrics, so I won’t
bother going through all of these.
But I do want to make a quick note on a few.
The first is the SERP features.
These are color coded, where blue means that
you own that SERP feature, and the grey ones
mean that you don’t own it, but one of
your organic search competitors do.
Now, this graph icon here is super cool!
If you click the icon, then you can see both
your desktop and mobile rankings plotted on
a graph over time.
The other dropdown here, “SERP”, shows
you the top 10 pages on Google’s search
results page for this keyword.
And you can see that it highlights
your tracked website too.
Now, if you want to see more results, you
can click on one of these buttons at the bottom
to see the next 10 or all 100 results.
The last two things on this page are these tabs.
If we click on tags, then you can get a snapshot
of the performance of your groups of keywords
for the selected time frame.
And the pages tab shows you the URLs that
are associated with your keyword rankings.
And it’s worth noting that this “traffic”
number doesn’t represent all of the search
traffic the page gets.
This is based on just the tracked keywords.
So if you want to see the other keywords these pages rank for, you can click the “organic keywords" dropdown.
From here, you can click the checkboxes and
click the green button at the top to add more
relevant keywords to your project.
Alright, on to my favorite part of Rank Tracker.
And that’s the competitors section.
This report is all about seeing how you match
up against your competition.
Use our new super user friendly UI.
08:03
And we recently updated the UI
here to make it super user friendly.
So here, you can see that it has the same three parts.
The filters, the graphs, and the data table.
And you can use the filters as we did before
to narrow down the data you want to see.
Again with the graphs, they’re all clickable,
but the key difference is that you can see
your competitors on the same interactive graph,
which makes it super insightful and actually
quite fun to monitor.
As for the data table, tell me how easy this is to skim.
Each column here shows you the domain and
the position ranking as of the last update.
So look at this one for the keyword
phrase “broken link building.”
You can see that it's a keyword that all 3
of us have created content around.
And if we click on the icon here, it’ll
pull up position's explorer where we can now
see the progress of everyone's ranking history.
And if I set it to the past year, you can
see all of our rankings literally for every
single day since we started tracking this keyword.
Now, there are also a few extra filters here
where you can switch it from the positions
view to the traffic or SERP features view.
And just like the overview section, there’s
a tab to see a quick performance report for
your tagged keywords based
on visibility percentage or traffic.
Finally, is the “pages” tab, which is really helpful.
Since we pull the top 100 search results for
every single keyword you put into Rank Tracker,
we aggregate this data to show the total market
share of the keywords across all pages and
websites that were found in the search results.
So here, we can see the pages that also rank
for our keywords and the percentage of total
traffic the pages account for across
our list of tracked keywords.
You can also see the total number of keywords
that the page ranks for based on your tracked keywords.
So, when you’re using this report, it might
make more sense to filter by tag so you can
focus on specific niches or topics
and see who dominates them.
Now this sub filter here, “domains” is
ultra cool because it shows you all of the
other organic search competitors
based on your tracked keywords.
So you can see here that Monitor Backlinks
and Wordstream get a decent amount of traffic
Track your competitors.
10:03
for a good number of keywords that we're tracking.
So it might be worth adding
them to my list of competitors.
All I would need to do is click on this “add
to competitors” dropdown, then I’d probably
choose “domain.”
And if you want to narrow this down to just
you and your tracked competitors, you can
easily just toggle this switch here.
The third section, metrics, acts as a nice little shortcut.
As you can see here, all of the important
keyword metrics that you would normally find
in Keywords Explorer are available in this table.
So you can use this as a quick reference if
you wanted to check in on the keyword metrics
for your tracked keywords.
And we automatically update all of these metrics
every month, so the search volume and clicks
data will always be fresh.
Finally is the grossing section.
And I personally love this one because you
can see the increases and decreases in your
keyword positions over set periods of time.
And it literally takes no longer than one
minute to look at these to spot big changes
that might require your attention.
Finally, if you’re not the type to obsess
over your keyword rankings and check every
day, we’ll send you an awesome email report
either weekly or monthly depending on your
notifications settings.
So you can quickly go through your rankings
report on your commute or whenever it’s
convenient for you.
We are constantly evolving our rank tracker
tool, and actually all of the SEO tools within Ahrefs.
And it’s because of the awesome feedback
that we’ve gotten from community members
like you.
So I encourage you to go into Rank Tracker
and rather than looking at your rankings and
thinking, “sweet, my rankings increased”
or “darn..my rankings are dying,” to go
in with an analytical approach and use this
data to get more traffic to your website.
Make sure to subscribe for more actionable
SEO and marketing tutorials and if you’re
looking for more educational content on how
you can take your SEO to the next level, just
click the icon up here and you’ll find a
couple helpful playlists on big topics like
link building and keyword research.
So from all of us here at Ahrefs, we want
to thank you guys for caring and contributing
to making Ahrefs’ Rank Tracker tool the
best it can be.
Sam Oh, signing out.